In this Ionic 5 tutorial, we’ll implement Google Maps using Javascript API library and display current position with a location marker and address of the location. To build Google Maps in Ionic 5 application we’ll use Geolocation and Geocoder plugins to locate current coordinates and address.
In the previous post, we discussed how to get location coordinates using Geolocation and then converting those coordinates into understandable addresses using Geocoder plugin without Google Maps. But adding a map in a mobile application adds much value making it more useful and interactive.
We’ll implement Google Maps in Ionic Application, user can drag or zoom maps and get Coordinates and Address location marker position. To achieve this we’ll use Google’s Javascript API library with Ionic Geolocation and Geocoder Native plugins to fetch device location then fetch Address available for those coordinates we get.
Here I am going to create an Ionic Application with Google Maps, having a location pointer in the centre of the map, a user can drag, pan or zoom map to get an address at that location.
We are going to create Ionic Application in latest version 5, it is still in beta phase but soon it will be available as a stable version. But all steps will remain almost the same.
Let’s get started!
Also Check: Ionic 4 | Turn on Device GPS in Ionic 4 Application Without Leaving App
Version Check
@ionic/cli _ _ (_) ___ _ __ (_) ___ | |/ _ \| '_ \| |/ __| | | (_) | | | | | (__ |_|\___/|_| |_|_|\___| CLI 6.4.1 #Update to the latest version of Ionic CLI by running following NPM command: $ npm install -g @ionic/cli
First, we will start on a new project.
# Create a new Ionic 5 Application
Setup a new Ionic 5 Angular application with a blank template by using below ionic command
$ ionic start ionic-geolocation-geocoder-application blank --type=angular</pre> Move to the application folder <pre class="wp-block-prismatic-blocks"><code class="language-javascript">$ cd ionic-geolocation-geocoder-application</pre> <h3># Add Google Maps API in Ionic Application</h3> We'll include Google Maps API link in the header section of our Ionic application. A few months back the Google Maps <a href="https://developers.google.com/maps/documentation/javascript/tutorial" target="_blank" rel="noopener noreferrer">JavaScript API</a> has made the use of API Key mandatory only after adding the key it can be used in web applications. To know more on how to get API Key to visit <a href="https://developers.google.com/maps/documentation/javascript/get-api-key" target="_blank" rel="noopener noreferrer">this</a> link. Now open <strong>index.html</strong> at the root of your Ionic Application, then add the script tag with your key in the head section as shown below: <pre class="lang:xhtml mark:22 decode:true"><!DOCTYPE html> <html lang="en"> <head> <meta charset="utf-8" /> <title>Ionic App</title> <base href="/" /> <meta name="color-scheme" content="light dark" /> <meta name="viewport" content="viewport-fit=cover, width=device-width, initial-scale=1.0, minimum-scale=1.0, maximum-scale=1.0, user-scalable=no" /> <meta name="format-detection" content="telephone=no" /> <meta name="msapplication-tap-highlight" content="no" /> <link rel="icon" type="image/png" href="assets/icon/favicon.png" /> <!-- add to homescreen for ios --> <meta name="apple-mobile-web-app-capable" content="yes" /> <meta name="apple-mobile-web-app-status-bar-style" content="black" /> <script src="https://maps.google.com/maps/api/js?key=YOUR_KEY"></script> </head> <body> <app-root></app-root> </body> </html></pre> <h4></h4> <h3># Install Geolocation and Geocoder Cordova and Ionic Native plugins</h3> Now we'll install required Cordova plugins with Ionic Native wrappers to use these plugins in an Angular application. We'll be using the Geolocation and Geocoder plugins for our application. The Geolocation plugin will fetch coordinates of the device in the form of latitude and longitude, after that we will convert these coordinates in addresses using Geocoder plugin. Run the following commands to install these plugins. <h3><strong>Geolocation</strong></h3> The Geolocation plugin will fetch Native device location coordinates including latitude, longitude, time, accuracy etc. <pre class="wp-block-prismatic-blocks"><code class="language-javascript">$ ionic cordova plugin add cordova-plugin-geolocation $ npm install @ionic-native/geolocation</pre> <h3><strong>Geocoder</strong></h3> The Geocoder plugin will fetch address and places when a specific coordinate is passed. <pre class="wp-block-prismatic-blocks"><code class="language-javascript">$ ionic cordova plugin add cordova-plugin-nativegeocoder $ npm install @ionic-native/native-geocoder</pre> <h4></h4> <h3># Import Plugins in Application Module.</h3> To use Geolocation and Geocoder services in our components, we'll need to import <code>GeolocationandNativeGeocoderthen add in theprovidersarray in the app.module.ts file as shown below:// app.module.ts import { NgModule } from '@angular/core'; import { BrowserModule } from '@angular/platform-browser'; import { RouteReuseStrategy } from '@angular/router'; import { IonicModule, IonicRouteStrategy } from '@ionic/angular'; import { SplashScreen } from '@ionic-native/splash-screen/ngx'; import { StatusBar } from '@ionic-native/status-bar/ngx'; import { AppComponent } from './app.component'; import { AppRoutingModule } from './app-routing.module'; import { Geolocation } from '@ionic-native/geolocation/ngx'; import { NativeGeocoder } from '@ionic-native/native-geocoder/ngx'; @NgModule({ declarations: [AppComponent], entryComponents: [], imports: [BrowserModule, IonicModule.forRoot(), AppRoutingModule], providers: [ StatusBar, SplashScreen, Geolocation, NativeGeocoder, { provide: RouteReuseStrategy, useClass: IonicRouteStrategy } ], bootstrap: [AppComponent] }) export class AppModule { }
# Adding Google Map in Homepage
Home Page Template HTML
To show Google maps in the homepage we need to add a placeholder for the map in which we will load Google Map. A div element with
id='map'having template reference variable#mapwill act as a wrapper to load Google Maps.An
<img/>tag with an icon to point current location in maps.<div class="map-wrapper"> <div id="map_center"> <img src="assets/icon/location-marker.png" /> </div> <div #map id="map"></div> </div></pre> There is a <code>ion-gridsection to display the coordinates including latitude and longitude, also the address converted by using the Geocoder plugin. In the header section, there will be a button to move maps to the current location of the device.<!-- home.page.html --> <ion-header [translucent]="true"> <ion-toolbar color="warning"> <ion-button (click)="loadMap()" shape="round" color="dark"> <ion-icon slot="start" name="locate"></ion-icon> Where I Am </ion-button> <ion-title slot="end">Google Map</ion-title> </ion-toolbar> </ion-header> <ion-content [fullscreen]="true"> <div class="map-wrapper"> <div id="map_center"> <img src="assets/icon/location-marker.png" /> </div> <div #map id="map"></div> </div> <ion-grid> <ion-row> <ion-col size="3"> <b>Lattitude</b> </ion-col> <ion-col> {{latitude}} </ion-col> </ion-row> <ion-row> <ion-col size="3"> <b>Longitude</b> </ion-col> <ion-col> {{longitude}} </ion-col> </ion-row> <ion-row> <ion-col size="3"> <b>Address</b> </ion-col> <ion-col> {{address}} </ion-col> </ion-row> </ion-grid> </ion-content>
Home Component Class
Now we will modify the home component file to load Google maps. Replace the following code in home.page.ts file.
// home.page.ts import { Component, ViewChild, ElementRef } from '@angular/core'; import { Geolocation } from '@ionic-native/geolocation/ngx'; import { NativeGeocoder, NativeGeocoderResult, NativeGeocoderOptions } from '@ionic-native/native-geocoder/ngx'; declare var google; @Component({ selector: 'app-home', templateUrl: 'home.page.html', styleUrls: ['home.page.scss'], }) export class HomePage { @ViewChild('map', { static: false }) mapElement: ElementRef; map: any; address: string; latitude: number; longitude: number; constructor( private geolocation: Geolocation, private nativeGeocoder: NativeGeocoder) { } ngOnInit() { this.loadMap(); } loadMap() { this.geolocation.getCurrentPosition().then((resp) => { this.latitude = resp.coords.latitude; this.longitude = resp.coords.longitude; let latLng = new google.maps.LatLng(resp.coords.latitude, resp.coords.longitude); let mapOptions = { center: latLng, zoom: 15, mapTypeId: google.maps.MapTypeId.ROADMAP } this.getAddressFromCoords(resp.coords.latitude, resp.coords.longitude); this.map = new google.maps.Map(this.mapElement.nativeElement, mapOptions); this.map.addListener('dragend', () => { this.latitude = this.map.center.lat(); this.longitude = this.map.center.lng(); this.getAddressFromCoords(this.map.center.lat(), this.map.center.lng()) }); }).catch((error) => { console.log('Error getting location', error); }); } getAddressFromCoords(lattitude, longitude) { console.log("getAddressFromCoords " + lattitude + " " + longitude); let options: NativeGeocoderOptions = { useLocale: true, maxResults: 5 }; this.nativeGeocoder.reverseGeocode(lattitude, longitude, options) .then((result: NativeGeocoderResult[]) => { this.address = ""; let responseAddress = []; for (let [key, value] of Object.entries(result[0])) { if (value.length > 0) responseAddress.push(value); } responseAddress.reverse(); for (let value of responseAddress) { this.address += value + ", "; } this.address = this.address.slice(0, -2); }) .catch((error: any) => { this.address = "Address Not Available!"; }); } }Here we will call
loadMap()method which in turn callgetCurrentPosition()method to get current location coordinates to load Google Maps with centre location set to Latitude and Longitude received in Geolocation method.The
getAddressFromCoords()the method will get Lattitude and Longitude values to return Addresses available using Geocoder's method, in this method I have added some JS login to create comma separated address from JSON object of address.Here I have added map's event listener
dragendto get coordinates on Google Map Center to find an address. This event is fired when the user stops the dragged map.# Style the Map
In the home.page.scss file, add following CSS style for centre pointer mark, map container height and address styling
#map_canvas { width: 90%; height: 80%; border: 1px solid red; } #address { padding: 10px; font-size: 18px; font-weight: bold; } #map { width: 100%; height: 70vh; } .map-wrapper { position: relative; #map_center { position: absolute; z-index: 99; height: 40px; width: 40px; top: 50%; left: 50%; margin-left: -21px; margin-top: -41px; } }
We are done with implementation. Now you need to run this application in the real device or emulator as the Geocoder service will only work with Cordova.
# How to build the Ionic 5 application?
You first need to add a platform for the Ionic application by running below ionic command
$ ionic cordova platform add androidNow build APK file by running
$ ionic cordova build androidOr you can run the application directly in the USB connected device to your PC by running
$ ionic cordova run android -l
Get source code in GitHub repo here
Conclusion: So here we discussed how to add Google maps in the Ionic 5 application and get current coordinated using the Geolocation plugin and also convert the coordinates into readable address using the Geocoder plugin. Also discussed how to build and run the application in a real device.
Category: Angular

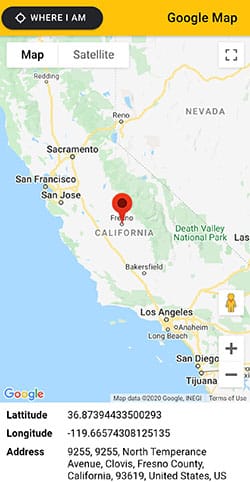
I’m getting a blank white screen while running on android! Can anybody help me out to solve this?
many thanks , but i was a problem that is “error getting location TypeError: google.maps.latlng is not a constructor” lease any idea about it .
again thx !
You must to put this : declare var google;
I am very thankful for your this tutorial as i am working on a project that needed this type of functionality. Please mentor me be more efficient in my ionic angular development.
Thanks for this sample. I think “center_changed” is better than “tilesloaded”. Thanks again.
Hi, Thank you for providing such an amazing tutorial.
However I have an issue with NativeGeocoderReverseResult, this the error message:
“node_modules/@ionic-native/native-geocoder/ngx”‘ has no exported member ‘NativeGeocoderReverseResult’.”
how to solve this error?
is it mean that there no longer have ‘nativeGeocorderReverseResult’ for ionic? I hope you can help me.
Thank you in advance.
install missing modules by >>> npm install @ionic-native/native-geocoder