Animating timers or counters in a React app can add an interactive and visually appealing element to your web pages. There are several npm packages available that provide the functionality to implement such animations in React. In this tutorial, we will go over some of the top npm packages that can help you achieve this.
1) react-countup
This package provides a simple and efficient solution to create animated counters in React. It uses the CountUp.js library to perform the animation.
Example of how you can use “react-countup” in your React component:
import React from "react";
import CountUp from "react-countup";
import "./App.css";
function App() {
const startNumber = 0;
const endNumber = 100;
const duration = 2;
const separator = ",";
return (
<>
<h2>Default Configuration</h2>
<CountUp start={startNumber} end={endNumber} />
<h2>Duration of Animation</h2>
<CountUp start={startNumber} end={endNumber} duration={duration} />
<h2>Separator for Large Numbers</h2>
<CountUp start={startNumber} end={endNumber} separator={separator} />
<h2>Custom Formatting</h2>
<CountUp
start={startNumber}
end={endNumber}
formattingFn={(value) => value + "%"}
/>
<h2>Start and End Numbers with Decimals</h2>
<CountUp start={10.5} end={20.8} decimal="," />
</>
);
}
export default App;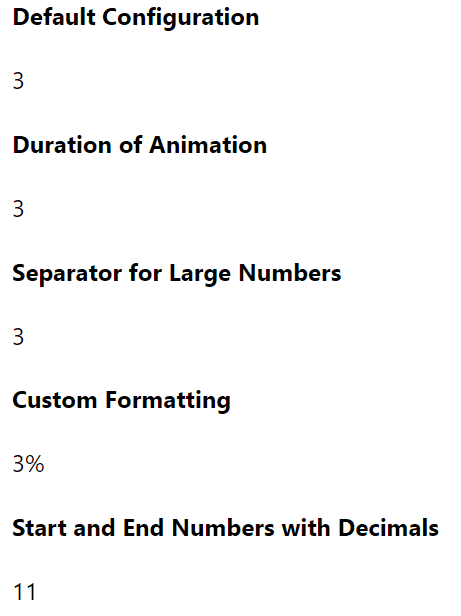
Link: https://www.npmjs.com/package/react-countup
2) react-countdown
“react-countdown” is a React component that is used to display a countdown timer to a specific date and time. It provides a simple and flexible way to display a countdown timer in your React application.
Here’s an example of how to use “react-countdown” in a React component:
import React, { useState } from "react";
import Countdown from "react-countdown";
const App = () => {
const [countdownEndDate, setCountdownEndDate] = useState(
new Date("Jan 1, 2023 00:00:00").getTime()
);
return (
<>
<h2>Default Configuration</h2>
<Countdown date={countdownEndDate} />
<h2>Rendering Custom Components</h2>
<Countdown
date={countdownEndDate}
renderer={({ days, hours, minutes, seconds, completed }) => {
if (completed) {
return <p>Time's up!</p>;
} else {
return (
<>
<p>
{days}d {hours}h {minutes}m {seconds}s
</p>
</>
);
}
}}
/>
<h2>Specifying the Interval</h2>
<Countdown date={countdownEndDate} intervalDelay={100} />
<h2>On Complete Callback</h2>
<Countdown
date={countdownEndDate}
onComplete={() => alert("Time's up!")}
/>
<h2>Custom Format</h2>
<Countdown
date={countdownEndDate}
renderer={({ days, hours, minutes, seconds, completed }) => {
if (completed) {
return <p>Time's up!</p>;
} else {
return (
<>
<p>
{days}:{hours}:{minutes}:{seconds}
</p>
</>
);
}
}}
/>
</>
);
};
export default App;In this example, we first import the “Countdown” component from “react-countdown”. Then we use the “Countdown” component to render the countdown timer.
We use the date prop to specify the end date and time of the countdown timer. We also use the renderer prop to render custom components, the intervalDelay prop to specify the interval delay, the onComplete prop to specify the callback function that is called when the countdown timer reaches zero, and the renderer prop to specify the custom format of the countdown timer.
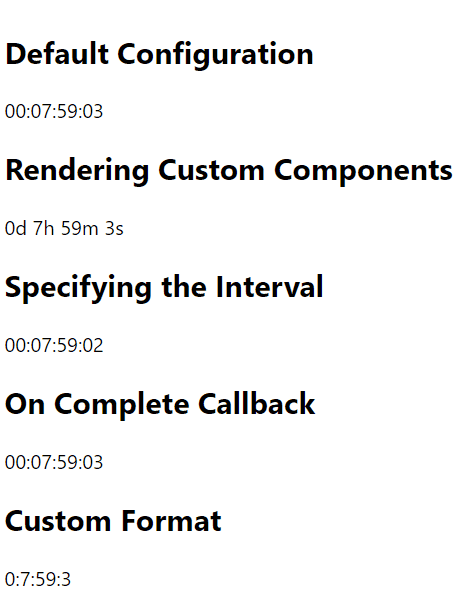
Link: https://www.npmjs.com/package/react-countdown
3) react-count-to
React Count-to is another popular npm package for animating counters in React. It has a simple setup process and supports customization for different animation speeds and animation easing types.
To use React Count-to in your project, start by installing it using npm or yarn:
npm install react-count-toNext, import the component in your project:
import CountTo from 'react-count-to';Then you can use the component in your project like this:
<CountTo
from={0}
to={1000}
duration={5}
delay={0}
easing="linear"
onComplete={() => { console.log('completed'); }}
/>In the example above, the from prop sets the starting value for the counter, the to prop sets the ending value, the duration prop sets the animation duration in seconds, the delay prop sets the delay before the animation starts, and the easing prop sets the easing type for the animation.
You can also customize the appearance of the component by adding your own styles.
Here’s a complete example with multiple configurations:
import React, { useState } from "react";
import CountTo from "react-count-to";
function App() {
const [countTo, setCountTo] = useState(1000);
return (
<>
<h2>Starting value: 0, Ending value: 1000</h2>
<CountTo
from={0}
to={countTo}
duration={5}
speed={5000}
delay={100}
easing={(t) => t * t} // replace string with a function
onComplete={() => {
console.log("completed");
}}
/>
<button onClick={() => setCountTo(2000)}>Change to 2000</button>
<h2>Starting value: 1000, Ending value: 2000</h2>
<CountTo
from={1000}
to={countTo}
duration={5}
speed={5000}
delay={0}
easing={(t) => t * t} // replace string with a function
onComplete={() => {
console.log("completed");
}}
/>
<h2>Custom Easing: easeOutQuad</h2>
<CountTo
from={0}
to={countTo}
duration={5}
speed={5000}
delay={0}
easing={(t) => t * t} // replace string with a function
onComplete={() => {
console.log("completed");
}}
/>
<h2>Custom Duration: 10s</h2>
<CountTo
from={0}
to={countTo}
duration={10}
speed={5000}
delay={0}
easing={(t) => t * t} // replace string with a function
onComplete={() => {
console.log("completed");
}}
/>
</>
);
}
export default App;Link: https://www.npmjs.com/package/react-count-to
Above code imports the React and useState hooks from the react library and CountTo component from the react-count-to library. It defines a functional component App that has a state variable countTo with an initial value of 1000 set using the useState hook.
In the return value of the component, there are four instances of the CountTo component being used, each with different from, to, duration, and easing props. The easing prop takes a function that is used to customize the easing of the animation when counting up from from to to.
A button is also included that updates the countTo state to 2000. This causes a re-render of the component and updates the to prop of all instances of CountTo.
Finally, the onComplete prop of the CountTo component is set to a function that logs a message to the console when the animation is completed.
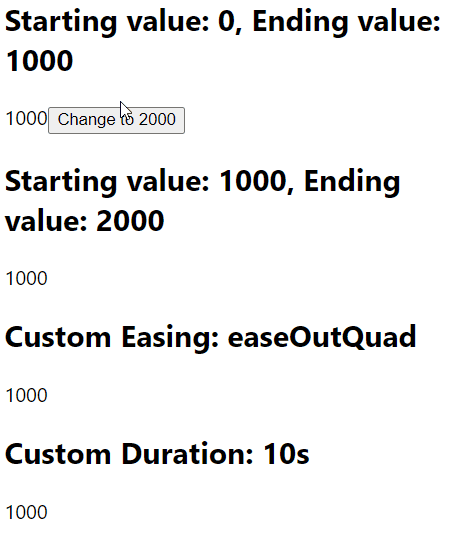
Conclusion
There are many React plugins available for animating numbers, each with their own features and customization options. Some popular choices include React CountUp, React Animated Counter, React CountTo, and more. The right plugin for you will depend on the specific requirements of your project, such as the desired animation style, ease of use, and level of customization. It’s important to carefully evaluate your options and choose a plugin that fits your needs and provides a smooth, seamless animation experience for your users.

Leave a Reply